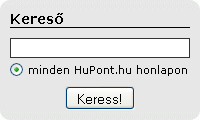KÉPSZERKESZTÉS
MISITATA OLDALA.
Szerkeszünk együtt 2
Most itt egy mozgó képet az az "gif" képe szekesztünk.
Ez a szerkesztés már a kicsit komolyabb szerkesztéshez tartozik.
A képszerkesztés menetét sok fényképel probálom illusztrálni hogy még érthetöbb legyen.
A szerkesztésben rózsákat szerkesztünk én ki is választotam hat darab
különbözö rózsákat melyeket egy külön mapába tettem.
A szerkesztésben a rózsák "helyet cserélnek" igy lessz a képünk "gif" kép.
Ezt a szerkesztést három lépésben lessz megoldva.
Első rész - a rózsák sorba rakása.
Második rész - keretezés, feliratozás.
Harmadik rész - képek egyesitése.
---------------------------------------------------------
Első rész.
Ime a kiválasztott rózsák.
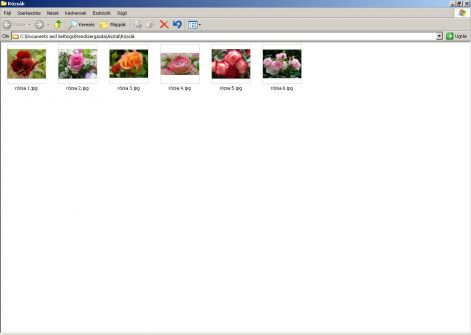
FONTOS
a SZERKESZTÉSI MOD!
A szerkesztésnél oda fenn a " Keretek " -et válaszuk.

Ha a " Keretek " re katintunk ez jelenik meg.
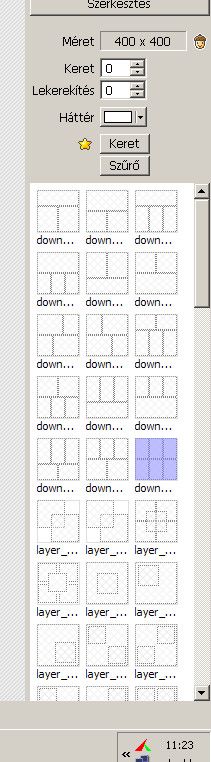
Több fajta sablon van az oldalon mi azt válaszuk amin hat képhely van / a képen kék szünü ,én már ki választotam /
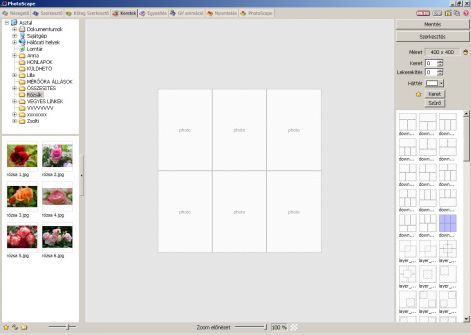
A kiválasztott keretünk középen igy jelenik meg.
Bal oldalon megkerestük azt a mapát amibe a rózsákat tetük és az látszik is bal oldalon.
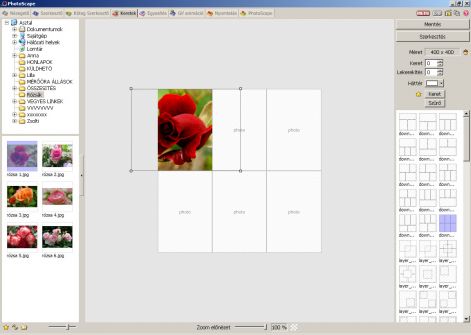
Az első képünket az egerünk bal gombjánál fogva be huzuk az első kockába. A be ilesztettkép méretétt itt nem tudjuk változtatni csak a helyzetét. Be illesztéskor a kép automatikusan középre kerül, ez látszik is a képen, a rózsa jobb és bal oldalán látszik az üres hely.
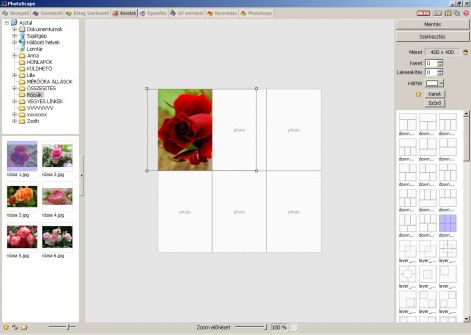
A képre katintással vagyis az egér bal gomb nyomva tartásával a képet jobra - balra tudjuk mozgatni ahol a leszeben mutat.
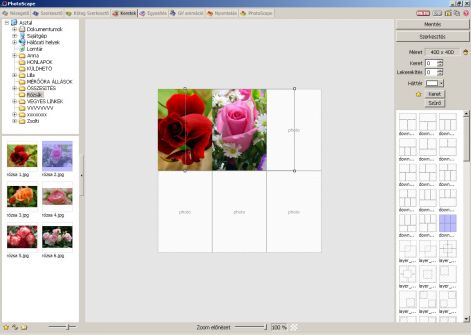
Meg fogjuk a második képünket és azt is be huzzuk a következö üres képkockába.
FIGYELEM !
Nem kell meg ijedni ha véletlenül egy már fent lévö képre kerül egy másik, igy automatukusan az utolsó kép látszik.Az elrontott képünkre utolagossan huzzuk rá azt képet amit oda szántunk igy az fog látszodni.
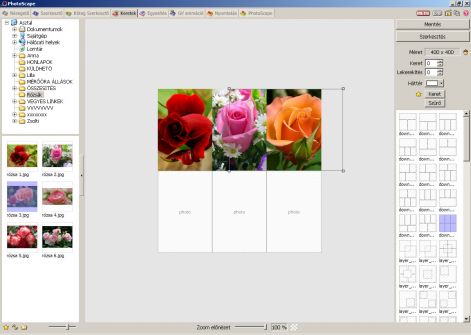
Most behuzzuk a következö képünket is.
Igy sorba mind a hatot.
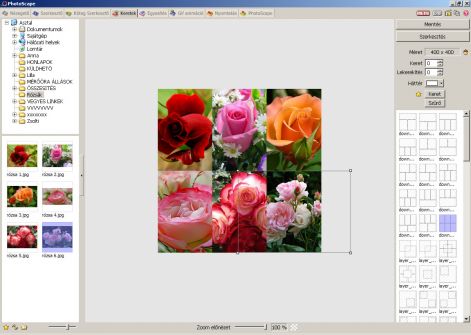
Ha mind a hat fent van mentsük a képünket.

A kép mentése itt , jobb oldalon fent található.
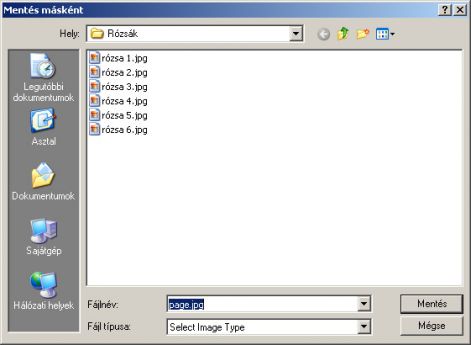
Itt az a mapa látszik amelyeben a szeresztésbe használt rózsákat tetem. Én ide mentem az első "közös" képet.
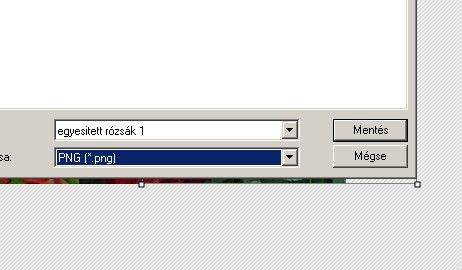
A Fájnév - nél én az "egyesitett rózsák 1" nevet adtam a képnek.
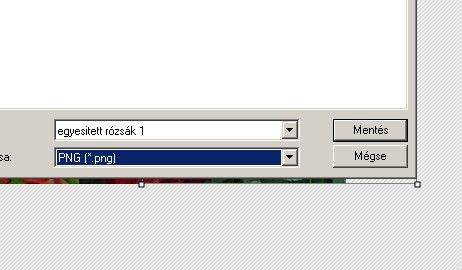
A fáj tipusnál a PNG formátumot választotam.
És mentem a képet. Az első képünk kész, de mág további szerkesztésre vár.
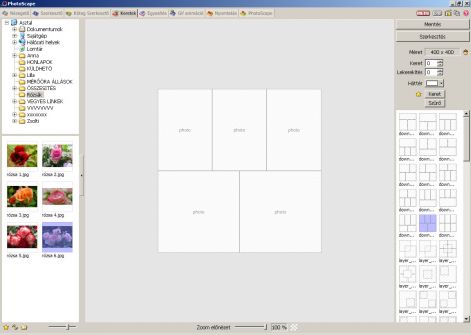
A következö lépéshez a "hat képkockás" keretünket ki üriteni, vagyis üresnek kell hogy legyen .
Ezt én ugy oldotam meg hogy a kereteknél a hatkockás melett lévő öt kockásra katintotam ,igy jelent meg de ami fontos üresen.
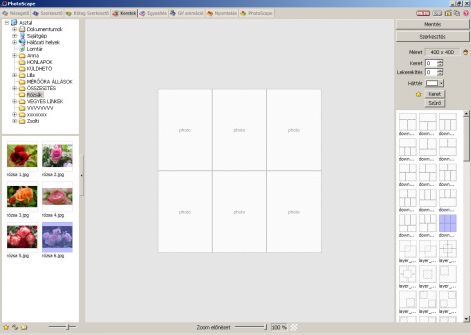
Most ujból a hatkockásra katintotam és már üresen jelent meg.
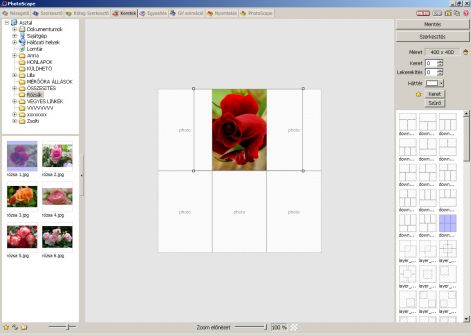
Most kezdödik a képsorunk második képsorának a készitése.
Itt a bal oldalon lévö egyes számú rózsánk most itt a második helyre kerül az az a felsö sor második kockájába.
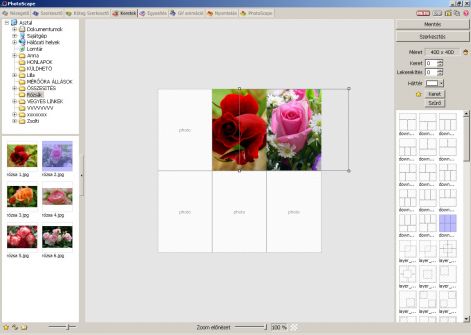
A következő pedig utána ,és igy szépen sorba.
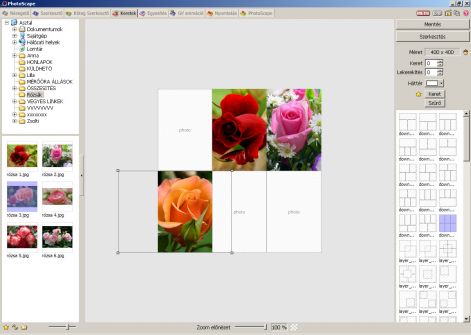
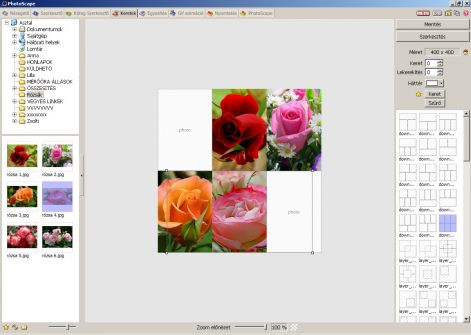
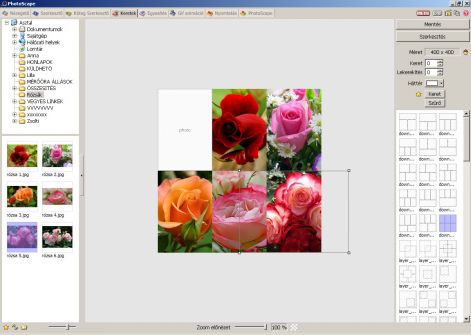
Na most jönn a hogy a szerkesztöben az első kockába a bal oldalon lévö képekböl az utlsó az az a hatodik kerül az első helyre.
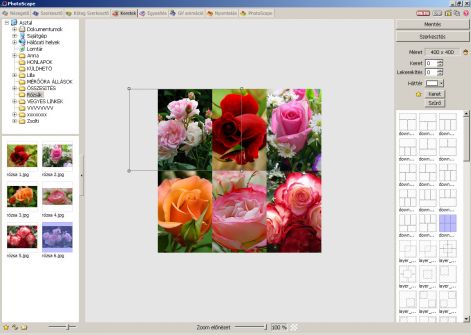
És az akor igy nézz ki.
Most ezt a képünket is elmentjük mint az elsöt, csak most
"ösz rózsa 2" -nevet adunk neki.

A következő lépés a már leirtak alapján töténik.
A hat képkockásat üres, idul a szerkesztés .
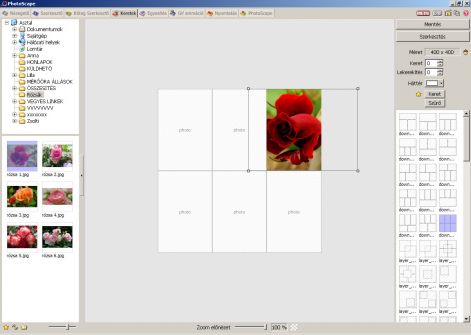
Csak most az egyes számu rózsa a harmadik helyre kerül ,és igy tovább.
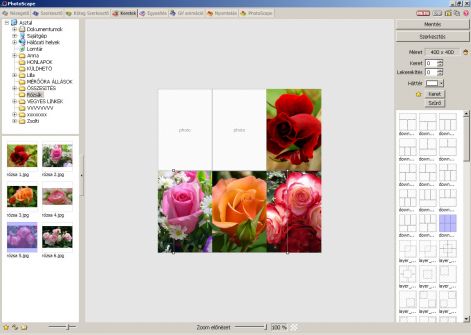
Vagyis egyel mindig előre lépünk.
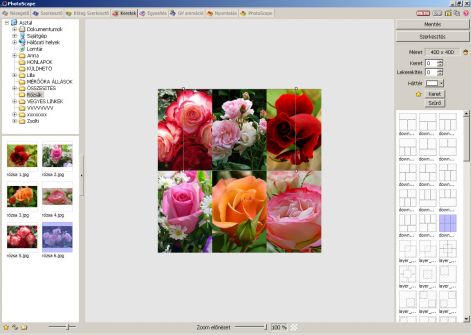
Kész a harmadik képünk is ,ezt is mentjük a szokás szerint.
-------------------------------------------------------------------
Egyet mindig elöre lépve megszeresztjük a HAT DARAB képünket.
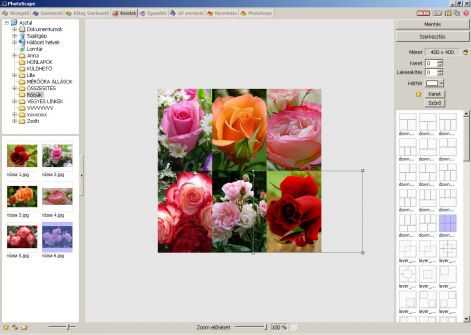
Adig amig a bal oldali egyes számu rózsa a szerkesztő hatodik kockájába nem kerül.
-------------------------------------------------------------------
Második rész.
A már elkészitett hat darab képünket keretbe fogjuk tenni ,és teszünk rá feliratott is.
Itt ezen a honlapon van egy olyan rész hogy "KERETEK " ezen oldalon
első képként töltötem fel egy un. üres "kép alapot".
Most ezt az alapot kell a képszerkesztő "Szerkesztő" részébe bemásolni,nem látszik a bemásoláskor semi.
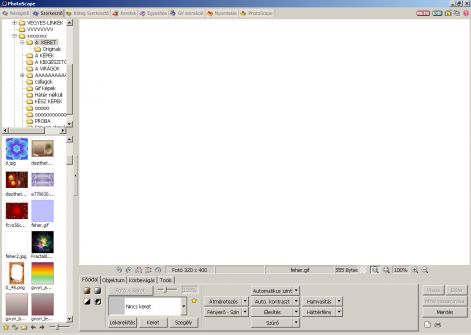
A következö lépés egy keret.
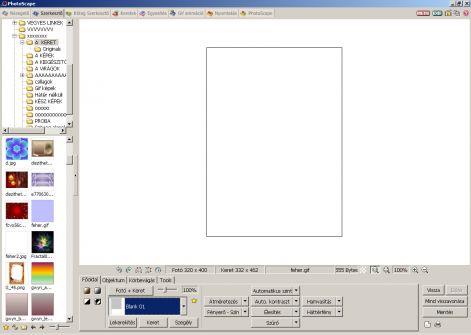
Katintsunk a Főoldalra- majd a kereteknél válaszuk a - Blank 01 -
keretet.
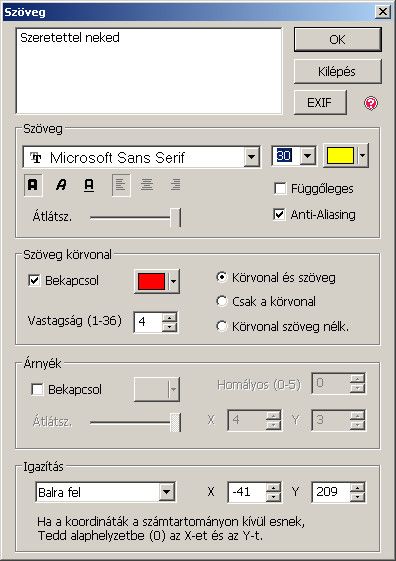
Most készitünk feliratott a képre /bármit irhatunk a képre: üdvözlet, nevünket,nap szakot,stb./
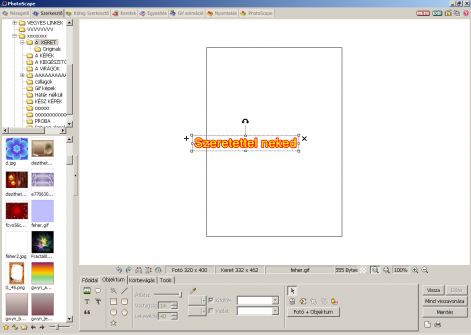
A szövegünk a képre került.
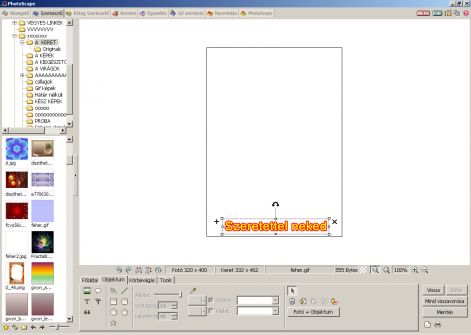
Az egér bal gomb lenyomásával a szöveget a keret alsó részre huzzuk.
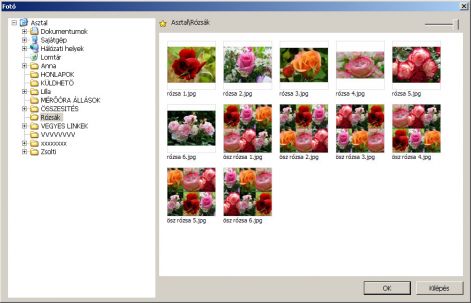
A bal oldalon megkeresük azt a mappánkat amelybe ki mentetük az elözöleg elkészitett képeinket.
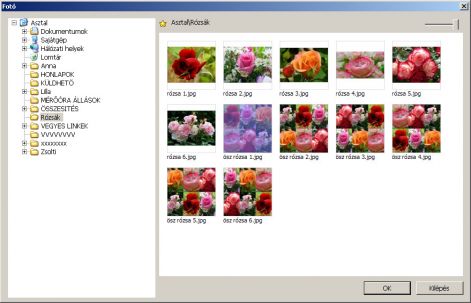
Ki válaszuk az első képünket.
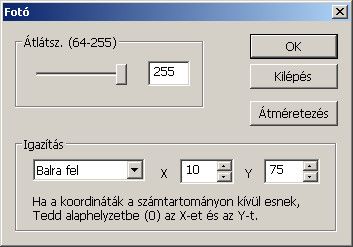
És ok.
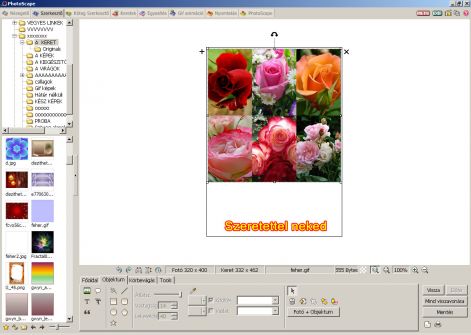
A megjelenö képünk méretét a kerthez igazitjuk és a helyre huzuk.
/ a képre kat. a csucsánál változtatod a méretett /
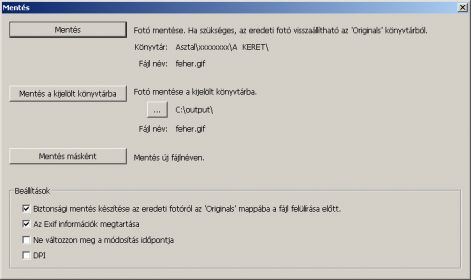
Ha a kép a helyén van ,metjük a képet.
/ kép mentése másként /
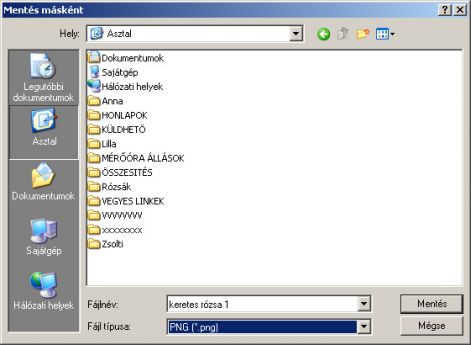
Adunk neki nevet - keretes rózsa 1 -.
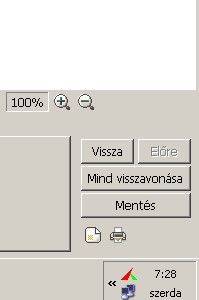
A következö lépésben most a - Vissza - gombra katintunk egymásután
anyiszor hogy a rózsás képünk eltünjün de a feliratunk meg maradjon.
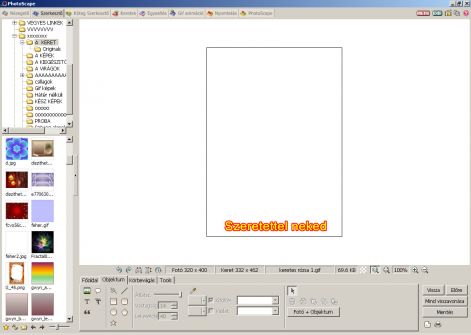
Idáig lépünk vissza.
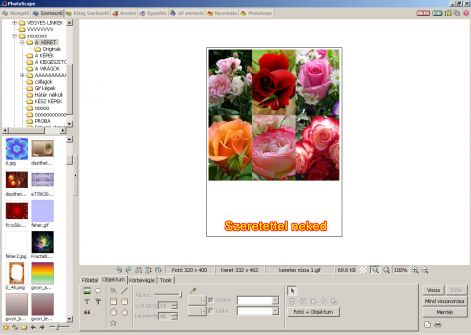
Most betöltjük a második képünket, helyre teszük , és ezt is elmentjük.
Majd a mentés után ujra a "Vissza" lépések .
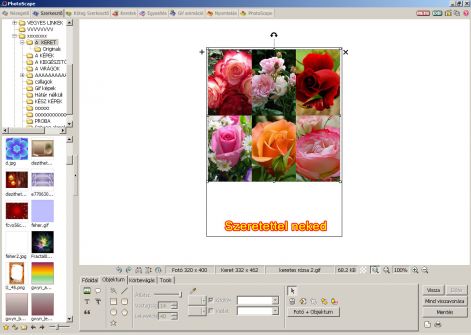
A harmadik kép is ahelyén.
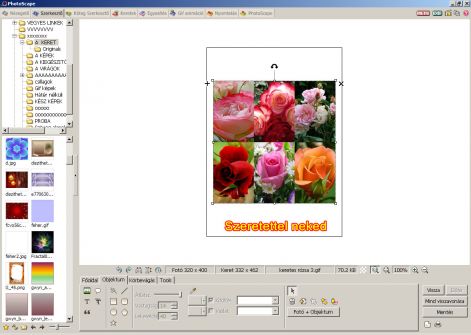
A negyedik, és igy tovább.
-----------------------------------------------------------------
Harmadik rész.
Most következik az egyesités.
A szerkesztő felsö részén a "GIF animáció" katintunk.
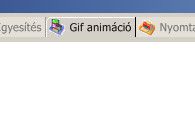
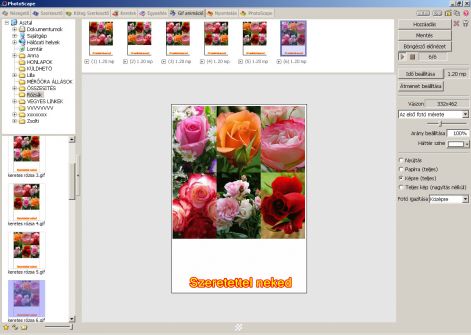
Bal oldalon megkeresük az mappát amelybe ki mentetük a már be keretezet és szövegel ellátott képeinket.
A számozásnak megfelelöen a képre katintunk az egér bal gombjával és azt nyumva is tartjuk és igy a képet "behuzuk" a szerkesztőbe.
A képek váltogasák a helyüket.

Hogy milyen gyorsaságu legyen a "váltás " vagy villógás azt jobb oldalon fent az " Idő beállitása " változtatásával állitani.
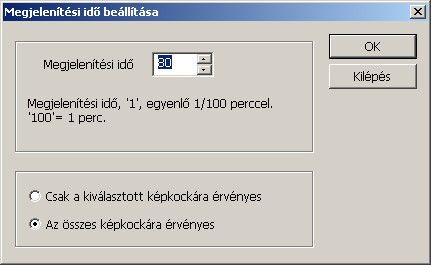
Itt lehet álitani a váltás sebeségét.
----------------------------------------------------------------
----------------------------------------------------------------
HA MINDEN JÓ , MNTSÜK A KÉPET AMELY MÁR AUTOMATIKUSAN "GIF" KÉP.
--------------------------------------------------------------
Ime igy néz ki amikor kész, és mozog.

Honlapkészítés ingyen:
Ez a weblapszerkesztő alkalmas
ingyen weboldal,
ingyen honlap készítés...
Mai: 21
Tegnapi: 78
Heti: 178
Havi: 511
Össz.: 259 130
Látogatottság növelés
KÉPSZERKESZTÉS - © 2008 - 2025 - xyoxyo.hupont.hu